Empezar a trabajar con una plataforma es difícil y lo entendemos, es por esto que te damos los primeros pasos que debes tener en cuenta para usar la plataforma y las preguntas más frecuentes que te debes estar planteando.
¿Que es Caresoft?
Caresoft es una plataforma que permite la validación e ingreso de RIPS (Registro Individual de Prestación de Servicios de Salud), según lo estipulado por la resolución número 3374 de 2000, ministerio de salud de la republica colombiana. Así como la radicación, seguimiento, gestión de glosas y generación de pagos de cuentas de salud presentadas por las diferentes instituciones.
Soy una institución prestadora de servicios ¿Como ingreso?
La entidad promotora de salud (EPS) debe dar el acceso a la institución prestadora de servicios (IPS) mediante la generación de contratos con dicha institución. La primera vez que se realice un contrato entre ambas partes, llegara un correo con la información necesaria para configurar su cuenta Caresoft al email especificado por el contratante, en caso que el correo no sea enviado el representante de la IPS puede darse de alta directamente en la aplicación.
Soy una entidad promotora de salud ¿Como ingreso?
Caresoft es una plataforma de pago para las entidades promotoras de salud (EPS). Por favor póngase en contacto con nosotros, será un gusto atenderle
¿Que navegadores soporta la plataforma?
Se ha realizado un gran esfuerzo por dar compatibilidad con la mayoría de navegadores, aunque siempre pueden existir ciertas fallas de diseño en algunos o limitación de funcionalidades en otros. Los navegadores en los que han sido testeados y se asegura un mínimo de funcionalidad son: Google Chrome, Mozilla Firefox, Microsoft Edge y Opera.
Glosa: Es una no conformidad que afecta en forma parcial o total el valor de la factura por prestación de servicios de salud, encontrada por la entidad responsable del pago durante la revición integral, que requiere ser resuelta por parte del prestador de servicios de salud.
Token: Es el código asignado a un consolidado o agrupación de información, en el caso especifico de RIPS al cargue.
Valor objeción: Valor de la glosa que no se encuentra autorizado para pago.
Valor levantado: Valor que despues de una disputa se da como subsanado y se debe pagar.
RIPS: Registros Individuales de Prestación de Servicios de Salud, conjunto de datos mínimos y básicos que el sistema de seguridad social en salud requiere para los procesos de dirección, regulación y control.
CUPS: Compilación de la clasificación Única de Procedimientos en Salud.
CIE: Compilación de la clasificación Internacional de Enfermedades.
Usuario Administrativo: Personal que trabaja en la empresa.
Usuario Externo: Personal que no trabaja en la empresa, pero hace parte mediante la prestación de un servicio a los usuarios.
Instancia: Cantidad de veces que se disputa una glosa.
Conciliación: Proceso mediante el cual se llega a un acuerdo por el valor de la glosa.
RIPS
Para acceder a esta opción debemos dar clic en el menú sobre el primer campo que aparece desplegando una nueva lista sobre la cual vamos a seleccionar Validador.
Preparación de los Archivos
Los RIPS deben cumplir ciertas normas estipuladas por la resolución número 3374 de 2000 del ministerio de salud de la republica colombiana.
Dentro de los archivos planos son obligatorios el de control, usuarios y transacciones, el resto de archivos son de registro de datos y contienen información de la descripción agrupada de los servicios de salud prestados, de las consultas, de los procedimientos, de hospitalización, de urgencias, recién nacidos, de medicamentos y de otros servicios.
Los archivos de datos deberán identificarse con el Tipo de archivo (dos caracteres), el número de la remisión de los datos (de uno a seis caracteres), para un nombre con un total máximo de ocho caracteres más la extensión del archivo que debe ser de texto (.txt).
Los tipos de archivos son los siguientes:- CT: Archivo de control
- AF: Archivo de transacciones
- US: Archivo de usuarios de servicios de salud
- AD: Archivo de descripcion agrupada de los servicios de salud prestados
- AC: Archivo de consulta
- AP: Archivo de procedimientos
- AH: Archivo de hozpitalización
- AU: Archivo de urgencia
- AN: Archivo de recien nacidos
- AM: Archivo de medicamentos
- AT: Archivo de otros servicios
Subir Archivos al Servidor
Todo archivo que se desee subir por medio de la plataforma debe encontrase comprimido en formato ZIP cualquier otro tipo de formato será omitido con su respectivo error. Dentro del archivo comprimido deben encontrarse exactamente los archivos descritos por el CT (Archivo de control) ficheros de más o de menos serán otra causal de error.
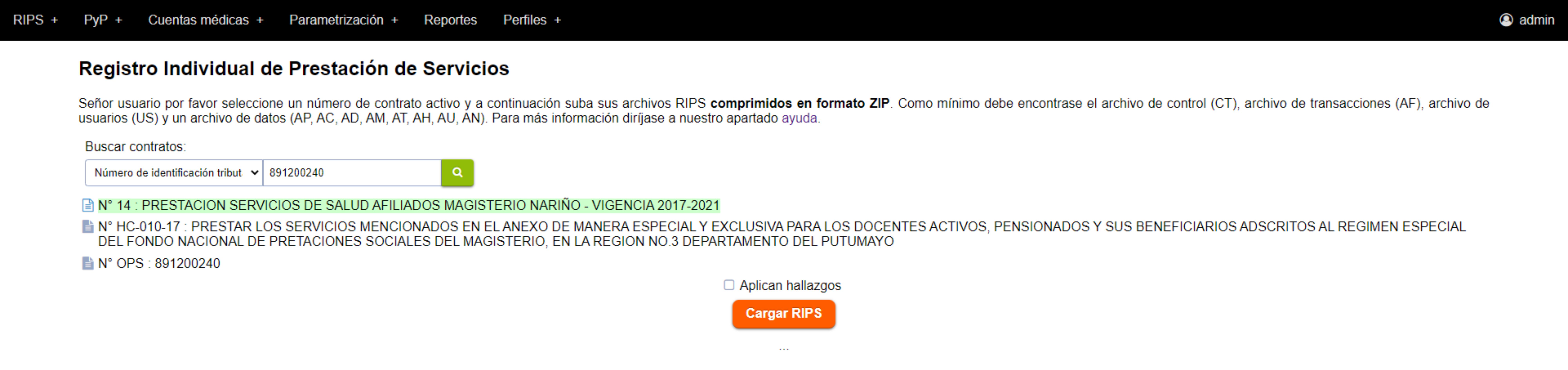
Para subir archivos RIPS al servidor haz clic en el menú Cargar RIPS ubicado en la parte superior de la pantalla, luego aparecerá un botón para cargar rips, al pulsarlo puede escoger el archivo a subir o puede optar por arrastrar y soltar dicho archivo dentro del navegador (si acepta esta característica).
Usuarios administrativos
En caso de usuarios administrativos, primero se debe seleccionar el tipo de documento del proveedor seguido del número de identificación.
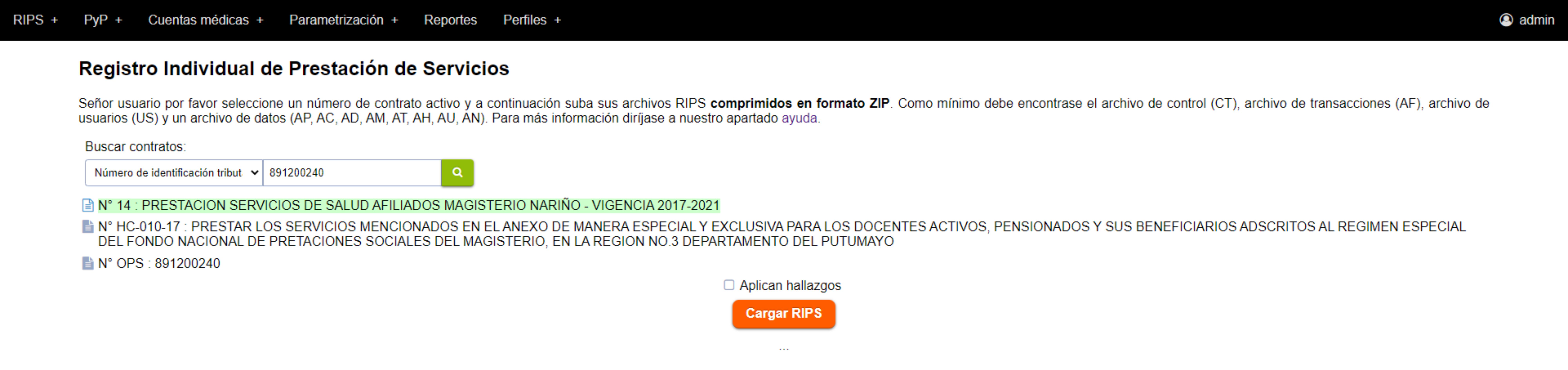
Reporte de Errores
Si los RIPS subidos mediante la plataforma no superan satisfactoriamente la validación, se mostrará un log de errores con la información de cada uno de ellos, la línea donde fue hallado y el motivo del error. En caso que el error no se encuentre directamente en un archivo RIPS, se ubicará en las primeras líneas de notificación, donde también se hayan el número total de errores hallados.
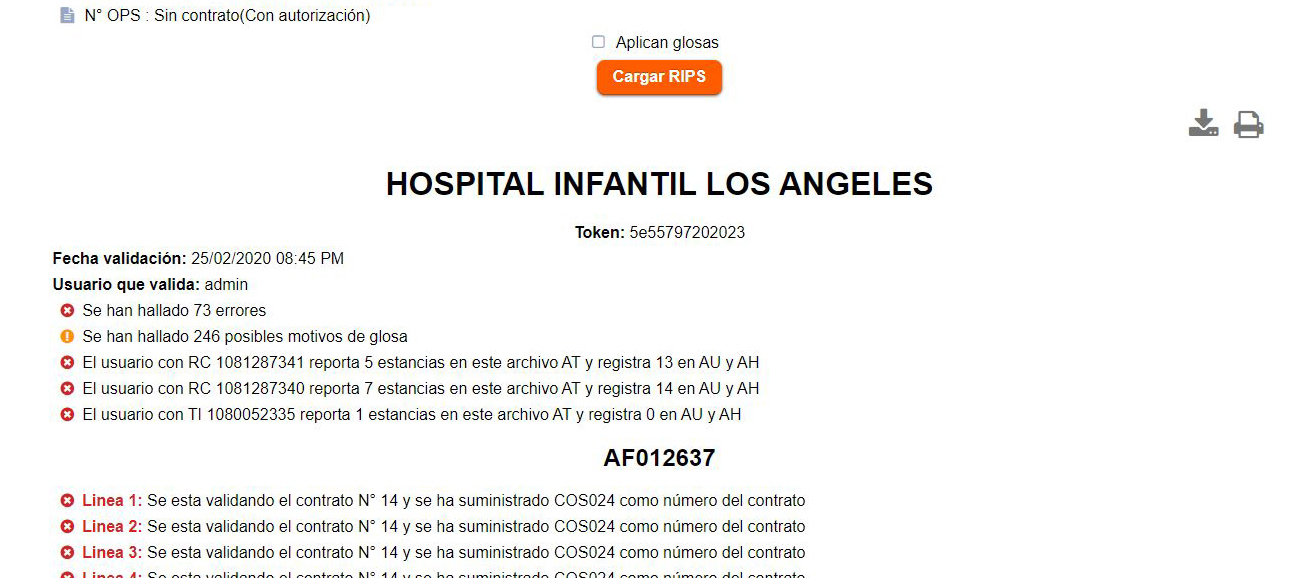
De momento el reporte de errores se puede exportar a formato Excel (xls), al igual que se puede imprimir, estas opciónes se encuentran ubicadas en la parte superior derecha del reporte.
Código de Verificación
Si los archivos planos han superado la validación de la plataforma, se procederá a generar un código de verificación que será notificado al usuario junto al mensaje de éxito. Este codigo servirá para comprobar que se ha subido correctamente los datos al servidor sin ningún tipo de error.
Soportes
Para acceder a este apartado deberá posicionarse en el menú en la parte izquierda sobre la opción RIPS en el cual se desplegara un submenú con más opciónes dentro de las cuales elegiremos Soportes la cual nos abrirá la siguiente vista.
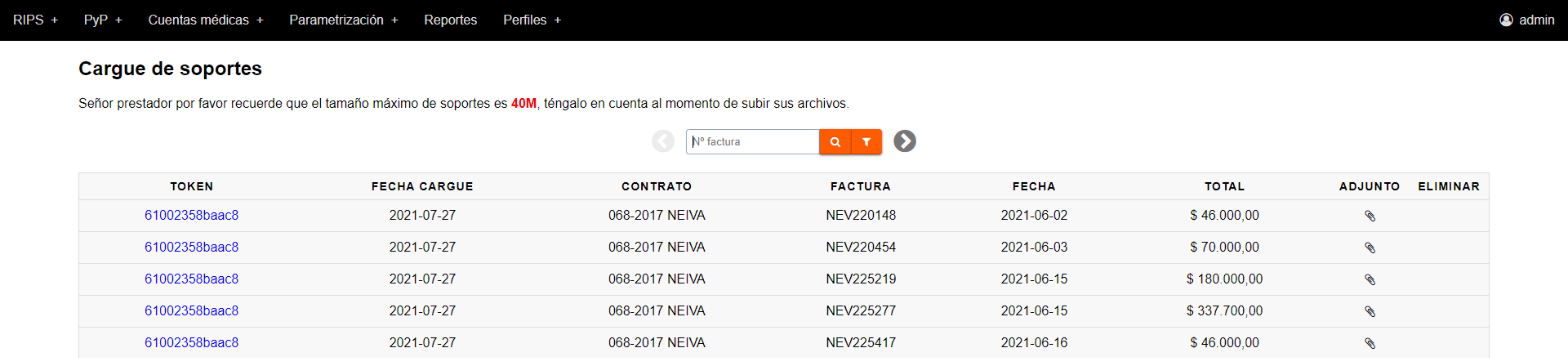
Como soportes podrán adjuntar archivos en formato .zip dentro de los cuales podrán guardar todos los soportes necesarios para la factura. Después de cargar los archivos necesarios el icono cambiara indicando que puede descargar las evidencias adjuntas.
También podrá eliminar los soportar que tenga adjuntos a esta factura presionando en el bote de basura.
Glosas
Para acceder a esta opción debemos dar clic en el menú sobre el tercer campo del menú llamado Cuentas médicas desplegara una nueva lista sobre la cual vamos a seleccionar Glosas.
Preparación de Archivos
El archivo puede superar la validación aún si presentan hallazgos, en cuyo caso su estado no sera valido, si no valido con hallazgos, el cargue del archivo será subido al servidor en cualquiera de los dos casos.
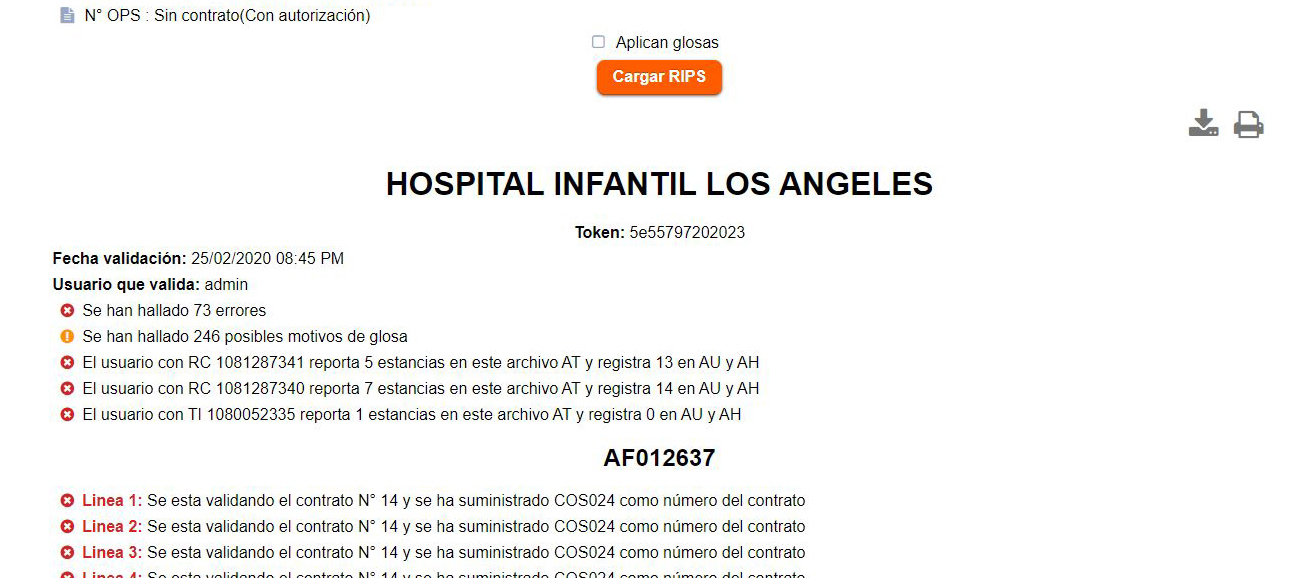
PYP
Para acceder a esta opción debemos dar clic en el menú sobre el segundo campo que aparece desplegando una nueva lista sobre la cual vamos a seleccionar Validador.
Preparación de Archivos
Este archivo debe ser preparado con las indicaciones encontradas en la Resolución 4505 de 2012 para poder realizar la carga de la manera correcta
En el caso de no cumplir con las características al intentar cargar nos va a aparecer el listado de errores encontrados para de esa manera identificar los puntos de error.

CUPS y CIE
Una manera rápida de crear un cie o cups es ingresando a cups/cie y luego a nuevo, después de esto aparecerá un formulario donde se pedirán los siguientes datos:
- Código *
- Descripción *
- Sexo
- Edad minima
- Unidad de la edad minima
- Edad maxima
- Unidad de la edad maxima
- [Aplica sobre]
- [Acto quirurgico]
- * Son campos obligatorios
- [] solo aplica para cups
Si no se suministran valores a edad mínima o máxima se asumirá 0, lo cual indica que no existe límite de edad.
Este proceso no es recomendable para agregar una cantidad elevada de CUPS o CIE, para estos casos es recomendable usar la carga masiva.
Carga Masiva
Para crear o modificar grandes cantidades de CUPS o CIE se debe suministrar un archivo plano (.txt) a la sección CUPS/CIE 🡺 Cargar, dicho archivo debe contener la información en orden y separado por comas de la siguiente manera:
cod,des,sex,edad_min,u_edad_min,edad_max,u_edad_max[,file,q]
- * Son campos obligatorios
- [] solo aplica para cups
Cada registro debe encontrase separado por un salto de linea (enter), los datos que no sean obligatorios (sexo, edad maxima, edad minima...) se deben dejar vacios, archivo y quirurgico solo aplican en el caso de carga de cups, los valores validos para cada parametro son:
- cod: Cualquier código de CIE/CUPS valido, si el código especificado ya e encuentra registrado se procedera a actualizar la información, en caso contrario se creara el nuevo CIE/CUPS.
- des: Breve descripción del CIE/CUPS.
- sex: Sexo que permite el CIE/CUPS, los valores validos son F (Femenino) M (Masculino) y si se deja vacio, puede ser cualquier sexo.
- edad_min: La edad minima permitida por el CIE/CUPS, si esta se encuentra vacia se tomara 0 como valor, lo cual indica que no existe limite de edad.
- edad_max: La edad maxima permitida por el CIE/CUPS, si esta se encuentra vacia se tomara 0 como valor, lo cual indica que no existe limite de edad.
- [file]: Hace referencia a los archivos en donde aplica el procedimiento, los valores validos son AC (Archivo de consulta) o AP (Archivo de procedimiento) y si se deja vacio no aplica esta restricción.
- [q]: Si el procedimiento es quirurgico se debe especificar este campo con 1 de lo contrario se deja vacio.
La carga del archivo se puede realizar de dos maneras, clic en el botón "cargar rips/cups" o arrastrando el archivo de texto plano al navegador (si el navegador acepta esta característica).
Mantenimiento
El mantenimiento tiene tres objetivos: consultar, modificar y agregar información, todos estos procesos son llevados a cabo mediante el apartado mantenimiento del módulo.
Para realizar una consulta se debe dirigir a la barra superior de la pantalla y digitar el código a consultar.
Ya encontrada la información se procede a pulsar sobre el icono modificar ubicado en la parte derecha del registro del CIE/CUPS, cabe mencionar que cualquier modificación que se vaya a realizar se debe hacer por lo menos 2 horas antes de la validación de rips, durante este tiempo el validador seguirá tomando los valores antiguos del CUPS o del CIE.
Para agregar un nuevo CUPS o CIE debe dirigirse al icono ubicado en la parte superior derecha de la pantalla, dicho icono lo llevara al respectivo modulo para ingresar el nuevo CIE/CUPS.
Al igual que para crear un nuevo CUPS o CIE se debe tener en cuenta que esta es la manera más simple, pero no la más optima cuando se tratan de actualizar de grandes cantidades, para estos casos existe la carga masiva.
Medicamentos
Para ingresar medicamentos al sistema debe dirigirse al botón Nuevo este abrirá un formulario dentro del cual se le solicitaran los siguientes datos:
- Fecha de expedición *
- Fecha de vencimiento *
- Código CUM *
- Descripción *
- Fecha de activación *
- Fecha de inactivación
- Código ATC *
- Descripción ATC *
- Via de administración *
- Cantidad *
- Concentración *
- Principio activo *
- Estado *
- Muestras Medicas
- * Son campos obligatorios
Si lo que desea es ingresar una cantidad considerable de medicamentos se recomienda hacer uso de la herramienta de carga
Carga Masiva
Para crear o modificar grandes cantidades de MEDICAMENTOS se debe suministrar un archivo plano (.txt) a la sección MEDICAMENTOS 🡺 Cargar, dicho archivo debe contener la información en orden y separado por comas de la siguiente manera:
expediente,producto,titular_registro_sanitario,fecha_expedicion,fecha_vencimiento,estado, registro,expediente_cum,consecutivo,cantidad_cum,descripcion_comercial,estado_cum,fecha_activo, fecha_inactivo,muestra_modica,unidad,atc,descripcion_atc,voa,administracion_concentracion, principio_activo,unidad_medida,cantidad,unidad_referencia,forma_farmaceutica,nombre_rol,tipo_rol,modalidad
- * Son campos obligatorios
- expediente *: código del medicamento a guardar en el sistema
- producto *: descripcion del producto
- titular_registro_sanitario *: nombre del laboratorio en el cual fue realizado el medicamento
- fecha_expedicion *: la fecha en la cual fue expedido el medicamento
- fecha_vencimiento *: aqui se introduce la fecha de vencimiento que tiene el medicamento
- estado *: estado segun aparece en el estado_registro del listado de registros sanitarios vigentes de medicamentos invima
- registro *: registro_sanitario de conformidad con el listado de registros sanitarios vigentes de medicamentos invima
- expediente_cum *: código unico del medicamento en el caso de existir se modificaran los datos ingresados
- consecutivo *: consecutivo tomado del expediente_cum
- cantidad_cum *: cantidad cum del medicamento indicada en el archivo de el listado de registros sanitarios vigentes de medicamentos invima
- descripcion_comercial *: descripcion general del nombre con el cual se identifica el medicamento
- estado_cum *: el estado cum en el que aparece en el listado de registros sanitarios vigentes de medicamentos invima
- fecha_activo *: fecha activo del medicamento indicado en el listado de registros sanitarios vigentes de medicamentos invima
- fecha_inactivo *: fecha inactivo del medicamento indicado en el listado de registros sanitarios vigentes de medicamentos invima
- muestra_modica *: en el archivo del listado de registros sanitarios vigentes de medicamentos invima encontramos la columna con la muestra medica la cual indica si se tiene o no
- unidad *: unidad del medicamento el cual es indicado en el documento de registros sanitarios vigentes de medicamentos invima
- atc *: código del ATC que indica la estructura quimica del medicamento
- descripcion_atc *: descripcion del ATC indicando los compuestos quimicos encontrados en el medicamento
- voa *: se especifica la via por la cual se va a administrar el medicamento al paciente
- administracion_concentracion *: administracion de concentracion del medicamento el cual es indicado en el documento de registros sanitarios vigentes de medicamentos invima
- principio_activo *: principio activo del medicamento el cual es indicado en el documento de registros sanitarios vigentes de medicamentos invima
- unidad_medida *: unidad de medida del medicamento el cual es indicado en el documento de registros sanitarios vigentes de medicamentos invima
- cantidad *: cantidad del medicamento el cual es indicado en el documento de registros sanitarios vigentes de medicamentos invima
- unidad_referencia *: unidad de referencia del medicamento el cual es indicado en el documento de registros sanitarios vigentes de medicamentos invima
- forma_farmaceutica *: forma farmaceutica del medicamento el cual es indicado en el documento de registros sanitarios vigentes de medicamentos invima
- nombre_rol *: nombre del rol del medicamento el cual es indicado en el documento de registros sanitarios vigentes de medicamentos invima
- tipo_rol *: tipo del rol del medicamento el cual es indicado en el documento de registros sanitarios vigentes de medicamentos invima
- modalidad *: modalidad del medicamento el cual es indicado en el documento de registros sanitarios vigentes de medicamentos invima

Mantenimiento
Dentro del mantenimiento podemos realizar consultas del listado de medicamentos cargados así como también podremos modificarles información si es necesario.
Para realizar consultas solo hace falta dirigirse a la parte superior y digitar el código CUM en el caso de querer realizar una consulta sin tener el código CUM se puede seleccionar el filtro en la parte superior central a la derecha y digitar alguno de los campos a consultar.
Al momento de encontrar el registro solicitado podremos pulsar sobre el icono de edición ubicado en la parte derecha del mismo.
Para crear un medicamento podemos hacer uso del botón Nuevo y llenar los campos solicitados
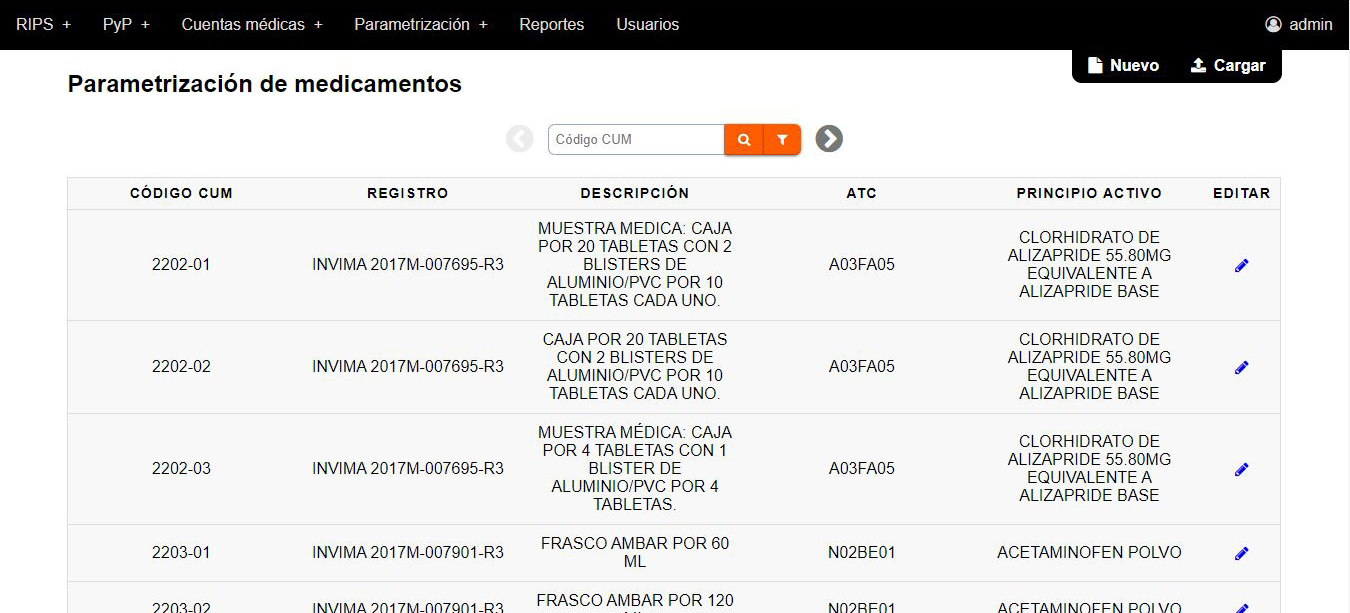
Glosas Automaticas
Aquí se pueden visualizar todas las hallazgos que son generadss de manera automática y activarlos o desactivarlos para de esa manera marcarlas o no como error en el cargue de rips y de esa manera hacer más eficiente la calidad de los datos ingresados en el archivo
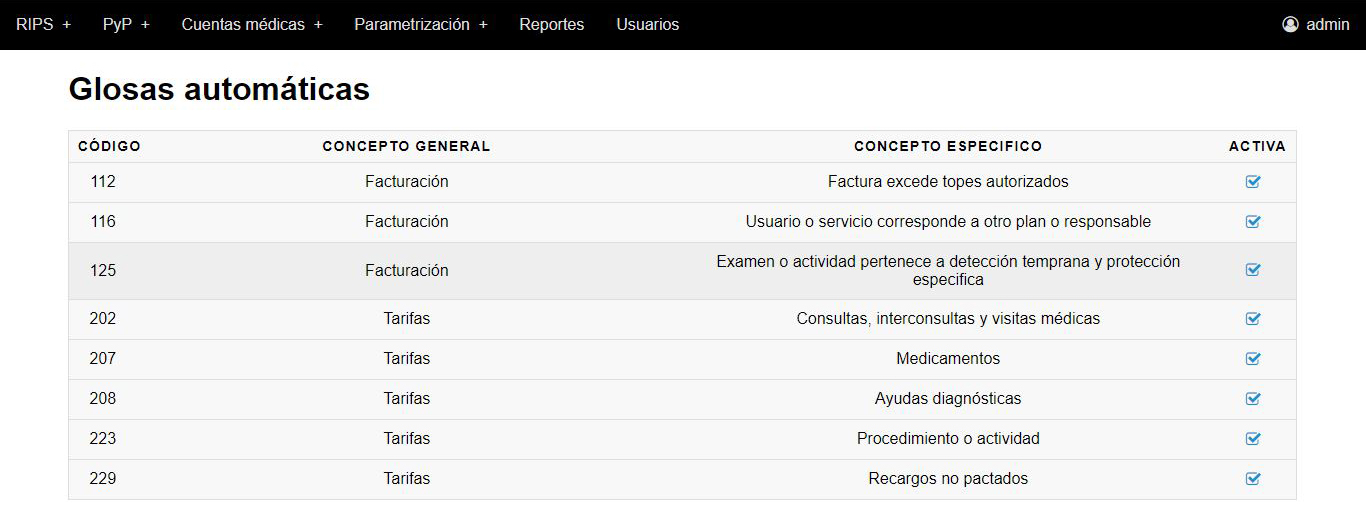
Cuentas medicas
Aquí podrá realizar la radicación de sus cuentas medicas como lo son las facturas o reembolsos entre otras.
Para acceder a esta opción debe ir al menú y seleccionar Cuentas médicas y la opción Radicación en la cual aparecerá la siguiente vista.
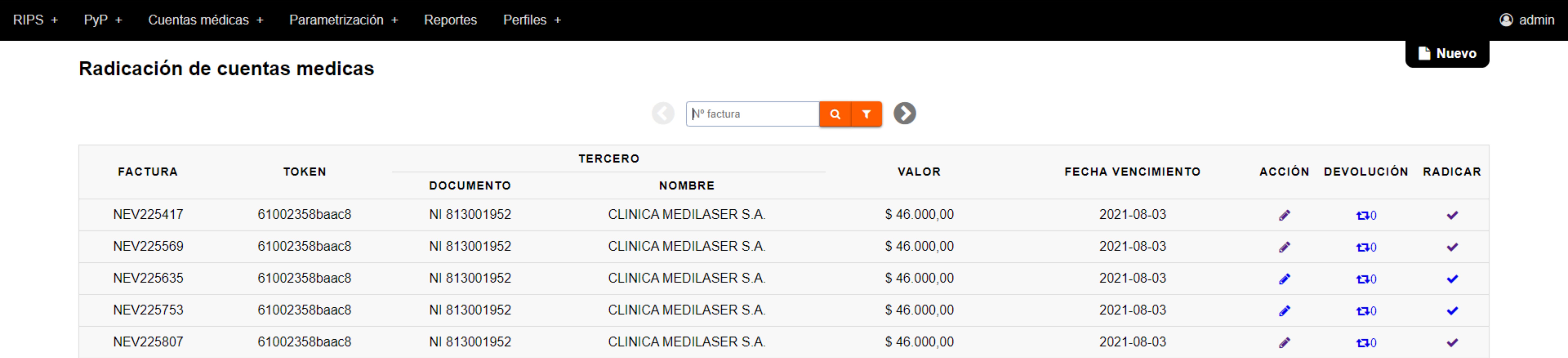
Nuevo
Con la opción Nuevo podrá introducir una nueva radicación

Se visualizará la siguiente vista dentro de la cual llenar todos los campos del encabezado los cuales son obligatorios y teniendo en cuenta que no se puede guardar sin antes haberle creado mínimo un detalle llenando también todos sus valores, para finalizar puede dejar una observación la cual es opciónal
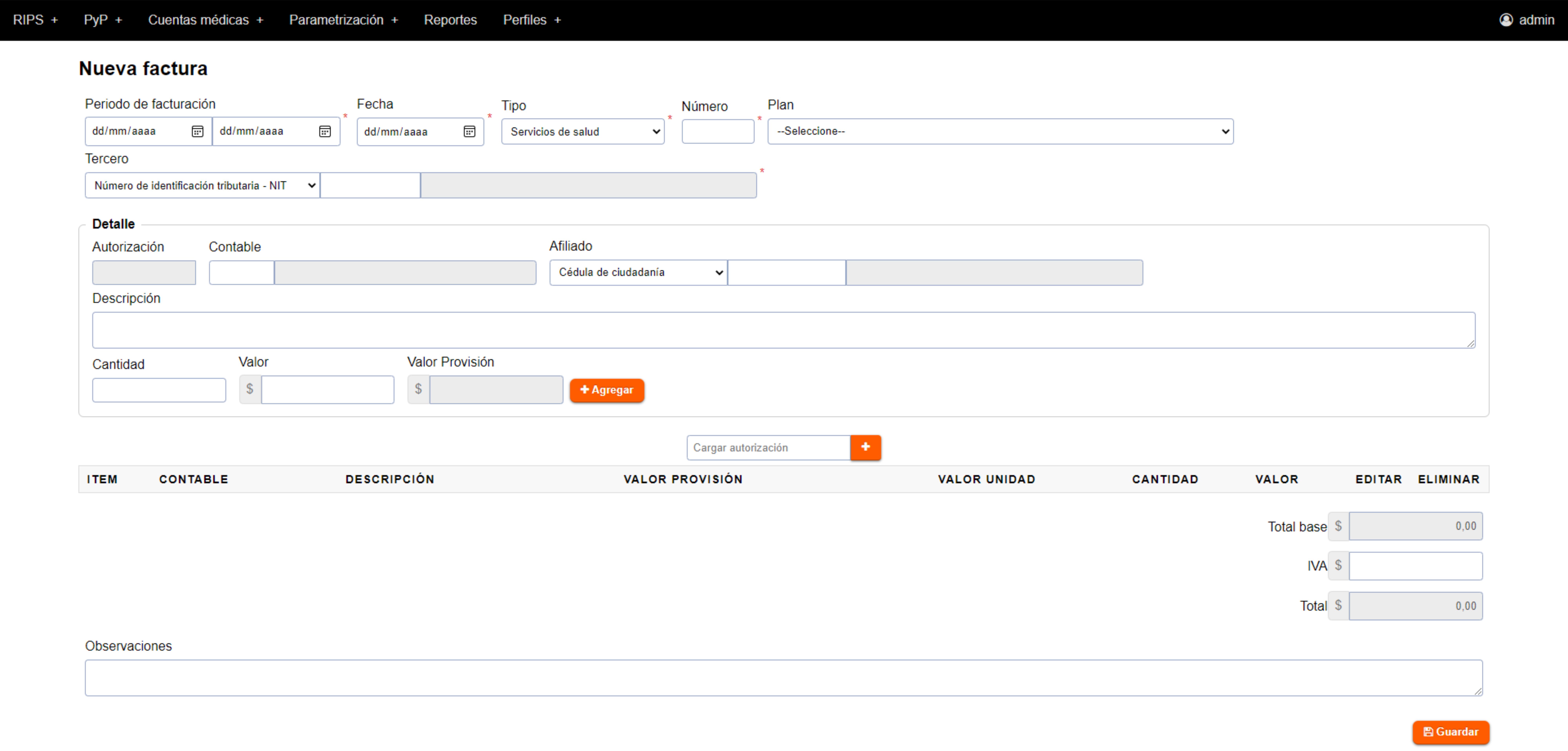
Editar
Se debe pulsar sobre la Radicación que desee editar en el icono del lápiz esto le abrirá la misma ventana de la creación pero con los campos llenos conteniendo la información llenada con anterioridad

Radicar
Se debe pulsar sobre la Radicación que desee radicar en el icono del chulito esto le abrirá una alerta para confirmar la radicaición
Instancias de glosa
Aquí podrá realizar la radicación de sus cuentas medicas como lo son las facturas o reembolsos entre otras.
Para acceder a esta opción debe ir al menú y seleccionar Cuentas médicas y la opción Glosas en la cual aparecerá la siguiente vista.
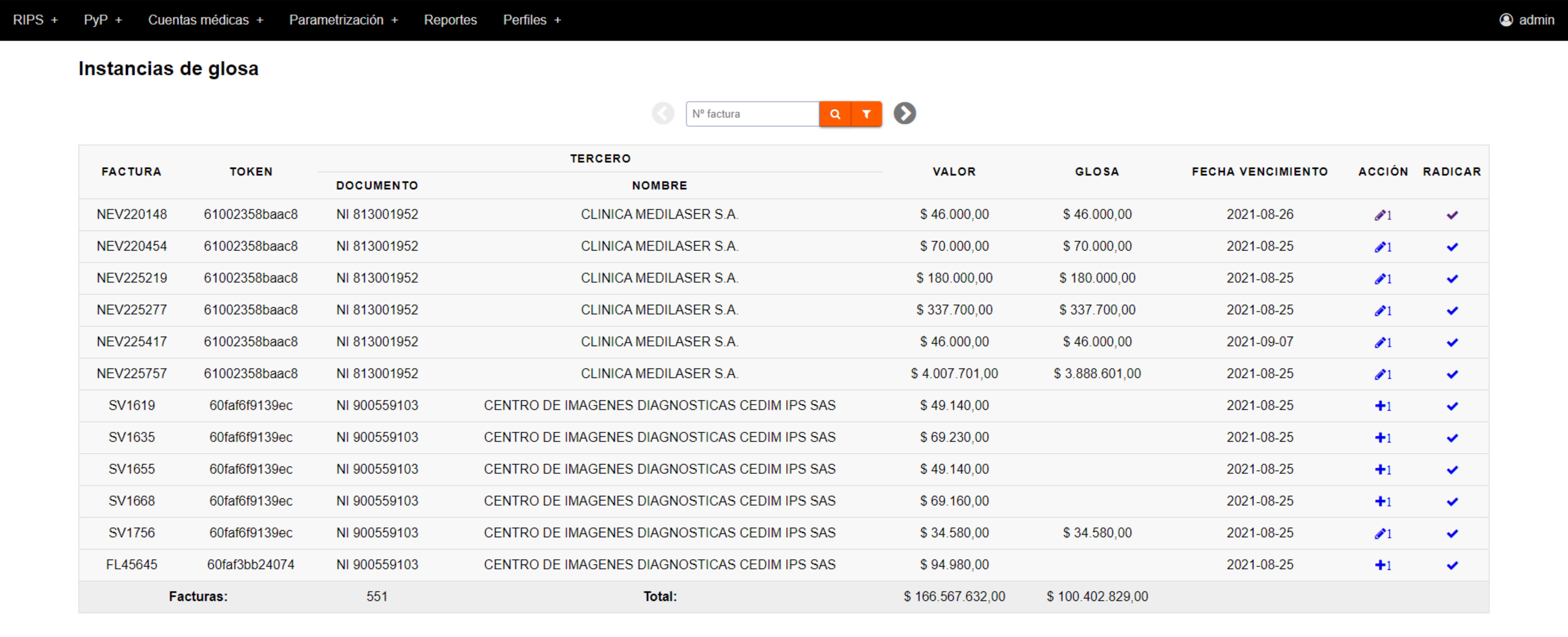
Nuevo
Si la radicacion no gener glosa automatica debe pulsar sobre la Radicación que desee instanciar en el icono del mas
Se visualizará la siguiente vista dentro de la cual llenar todos los campos del encabezado los cuales son obligatorios y teniendo en cuenta que no se puede guardar sin antes haberle creado mínimo un detalle llenando también todos sus valores
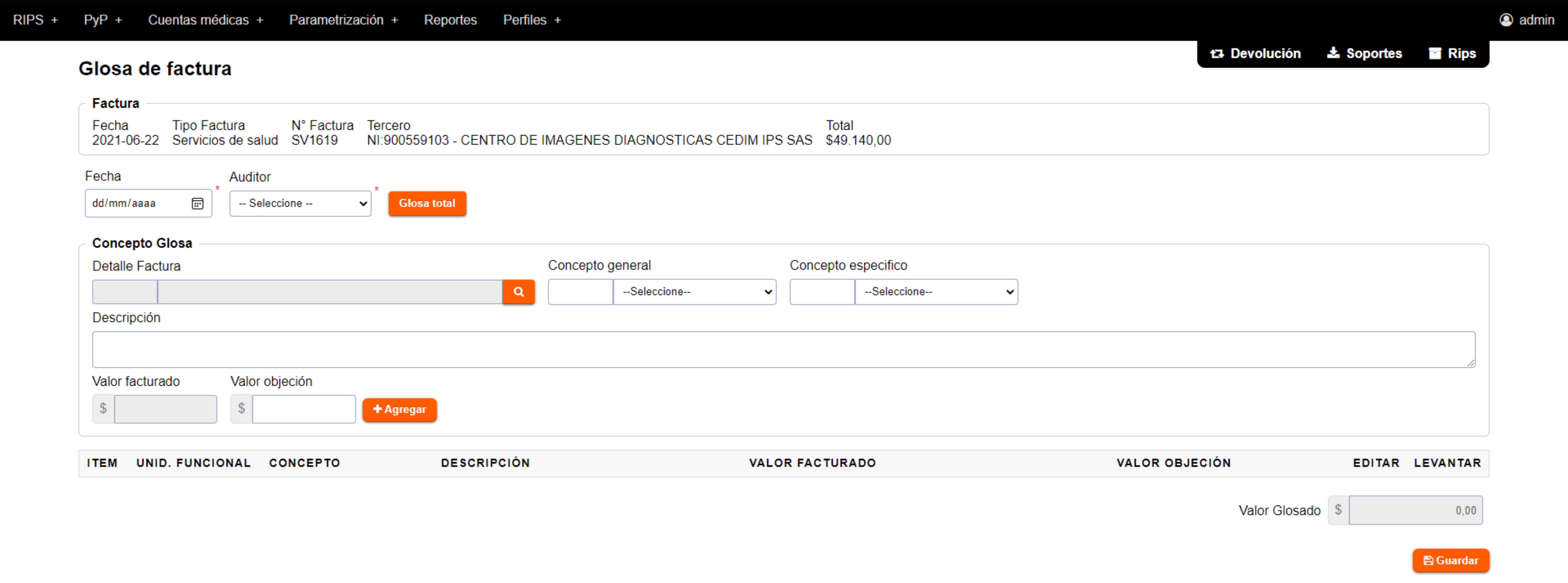
Devolución

Editar
Se debe pulsar sobre la Instancia que desee editar en el icono del lápiz esto le abrirá la misma ventana de la creación pero con los campos llenos conteniendo la información llenada con anterioridad o generada por la glosa automatica
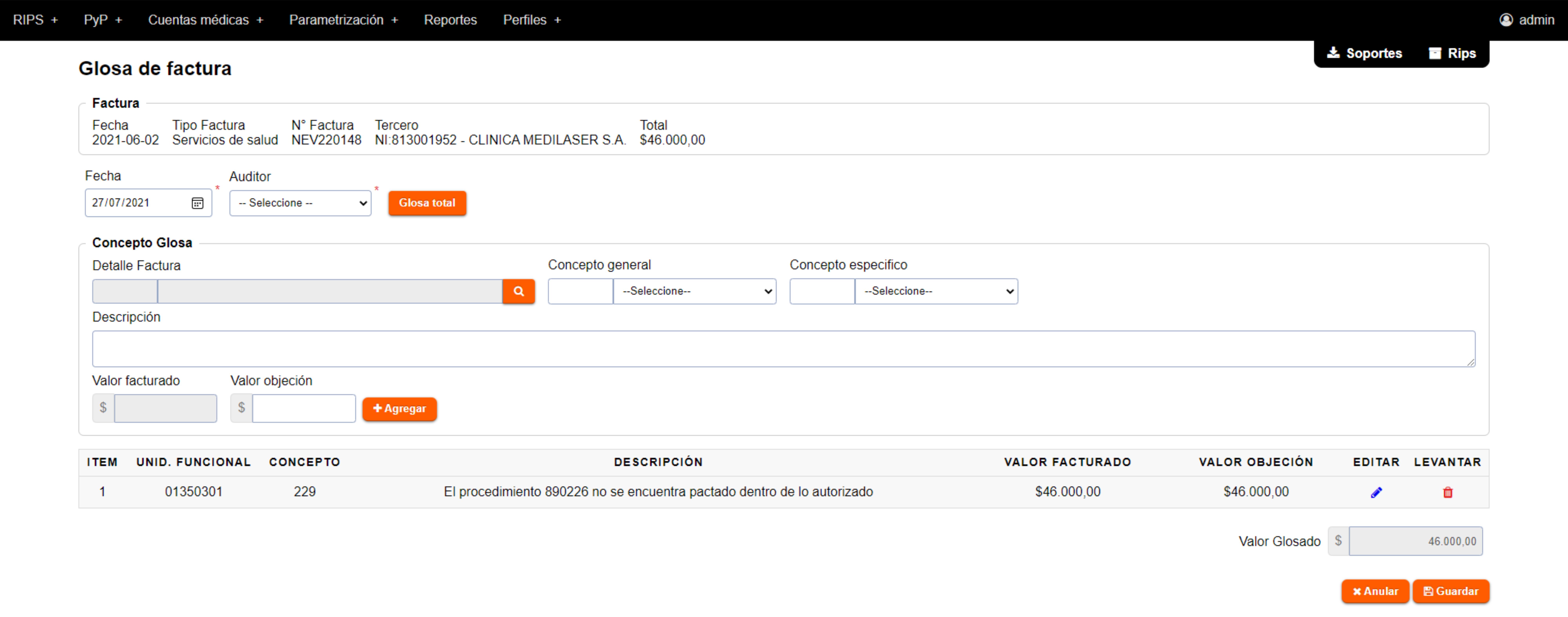
Creacion de Usuarios
Para encontrar la opción de crear usuarios debemos seleccionar en el menú superior Perfiles y la opción Usuarios esto nos abrirá la siguiente vista

Dentro de esta vista debemos hacer clic en la parte superior derecha debajo del menú principal donde nos aparece la opción Nuevo

A continuación podremos empezar con la creación de los usuarios llenando los campos.
Usuario Interno
Para crear un usuario administrativo se debe llenar la siguiente información:
- Nombre del usuario (Nombre con el que el usuario va ingresar a la aplicación)
- Email (Correo para recibir información de la cuenta)
- Seleccionar las empresas a las cuales va poder tener acceso a los datos el usuario
- Propiedad (Datos adicionales como el nombre, cargo, etc.)
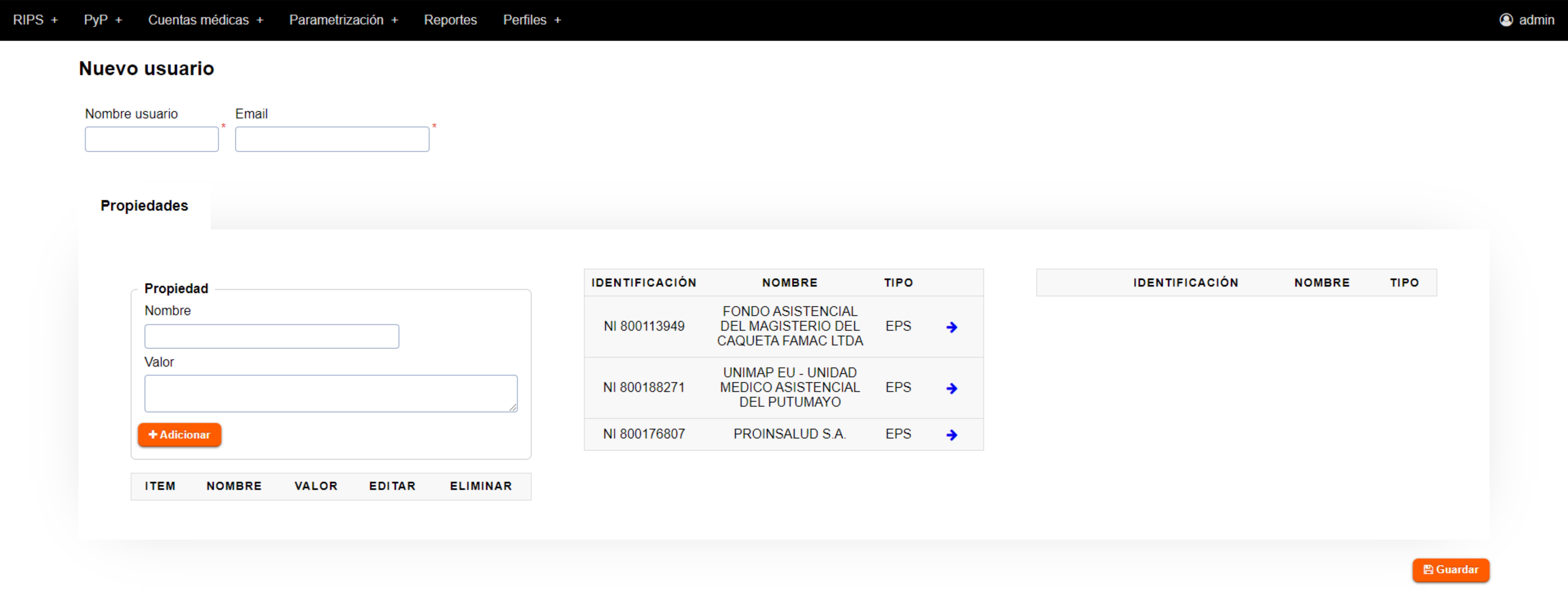
- Ya ingresados los datos, se da click en la opción "Guardar". El sistema válida la información y muestra un mensaje confirmando el almacenamiento.
- A continuacion se debe realizar la confirmacion de la cuenta con el link que llega al correo ingresado al momento de la creacion
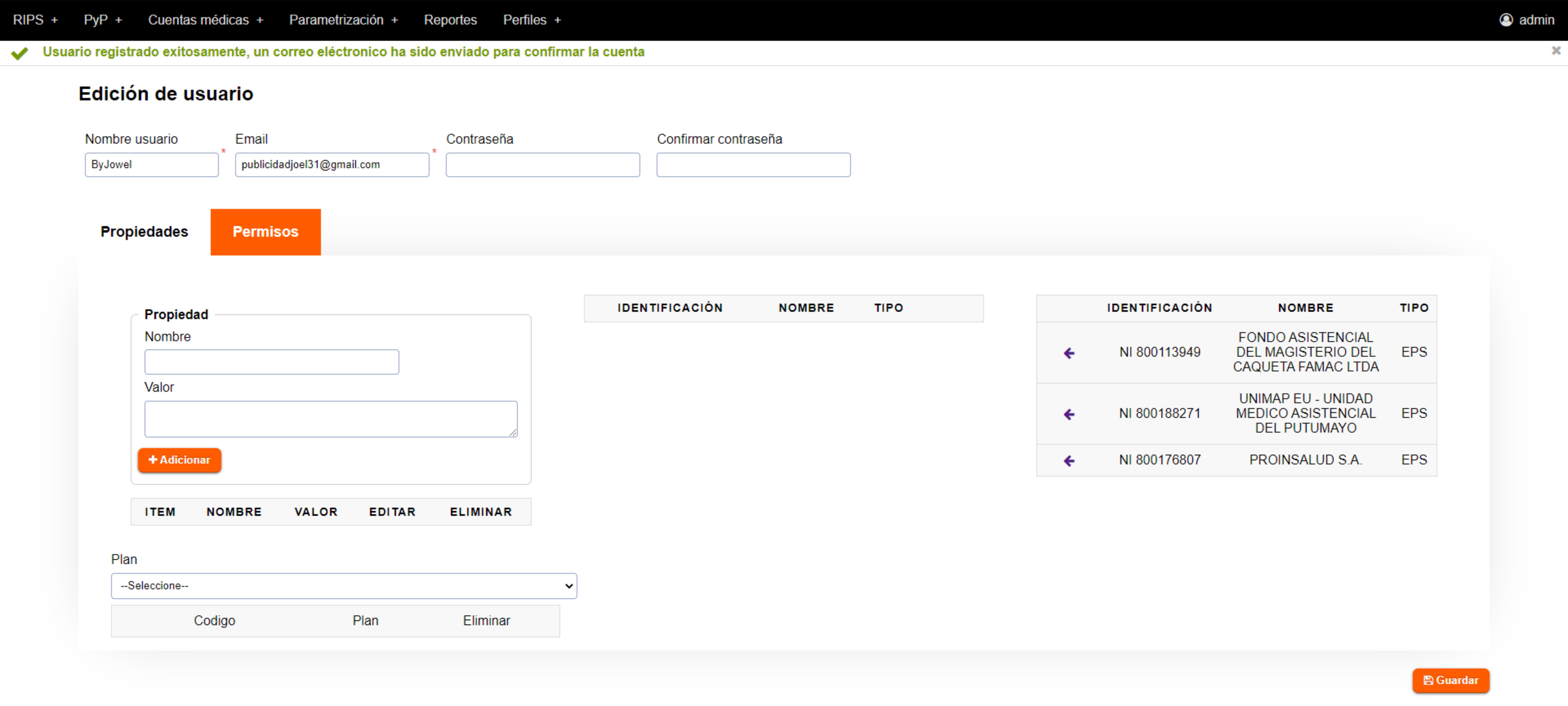
Usuario Externo
Para crear un usuario externo el sistema valida en la base de datos que el usuario esté vinculado a la empresa mediante un contrato. Se deben diligenciar los mismos datos que el usuario administrativo, agregando lo siguiente:
- Tipo de identificación (si es CC, Nit, Pasaporte, etc.)
- Número de identificación
- Nombre

- Ya ingresados los datos, se da click en la opción "Guardar". El sistema válida la información y muestra un mensaje confirmando el almacenamiento.
- A continuacion se debe realizar la confirmacion de la cuenta con el link que llega al correo ingresado al momento de la creacion
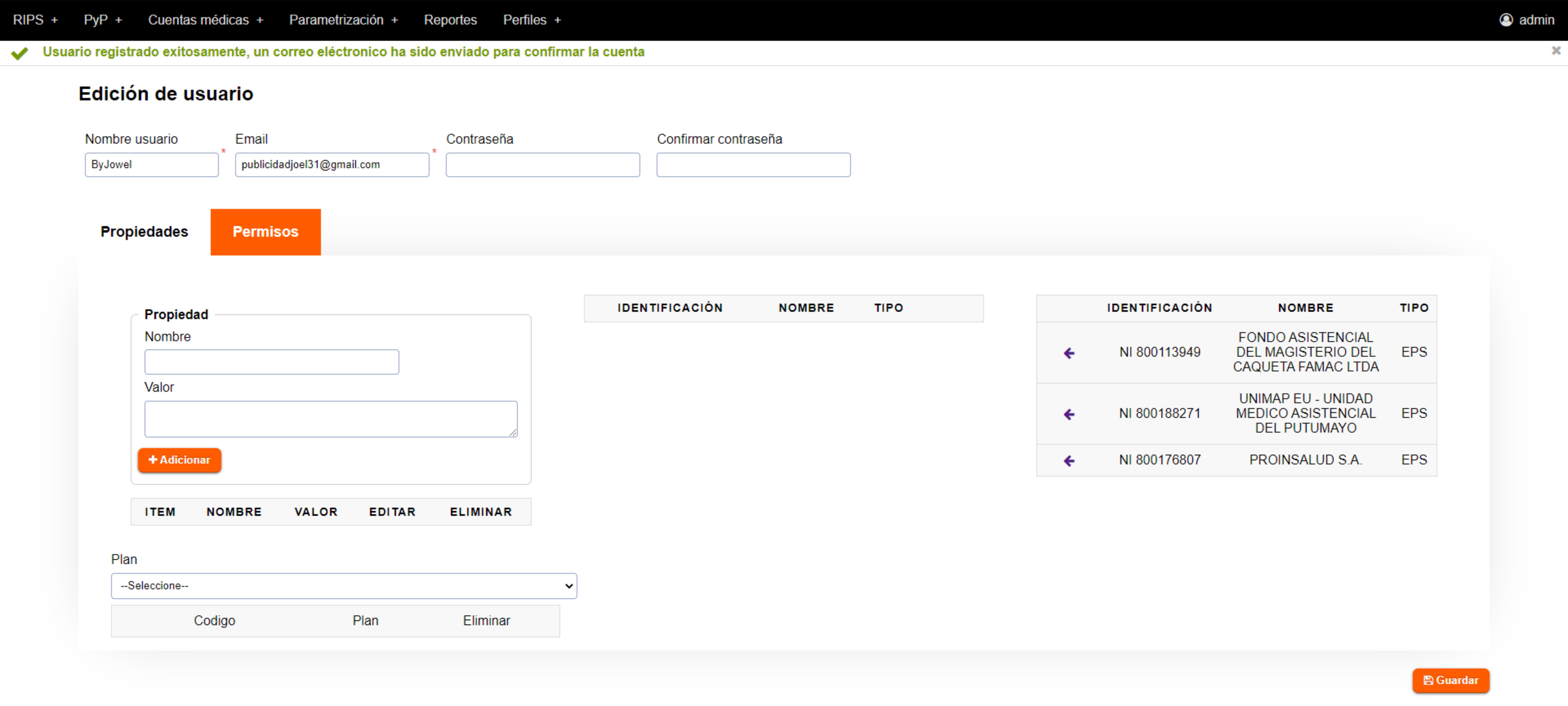
Activación de Cuentas
Para activar la cuenta el sistema envía un email al correo electrónico, informando los pasos para completar el registro de la cuenta.
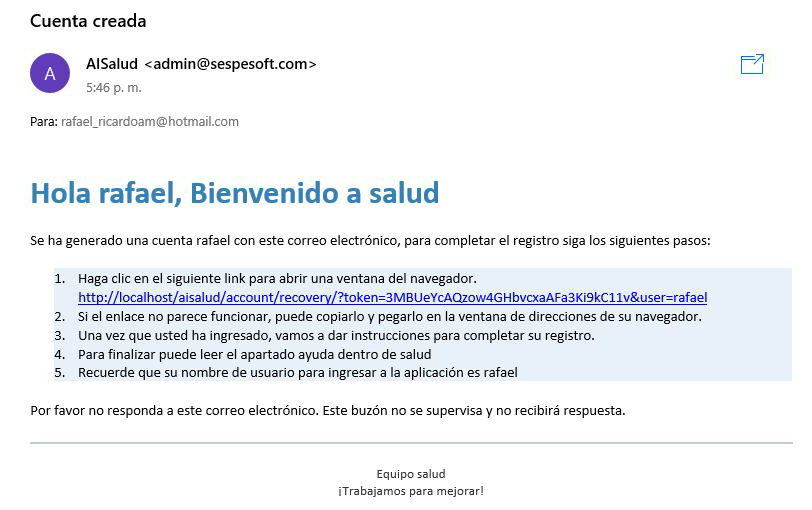
Se da clic en el vínculo enviado para abrir otra ventana, si el enlace no funciona, se copia y pega en la dirección del navegador. Hecho esto, aparece una ventana en la que se crea una nueva contraseña, para acceder a la aplicación.
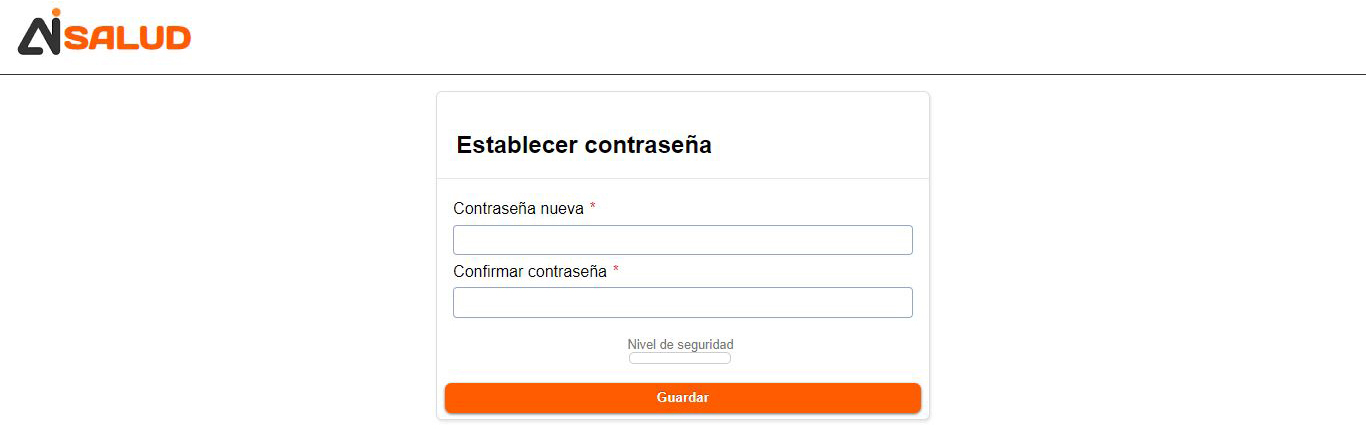
Mantenimiento de Usuarios
El mantenimiento de usuarios tiene como objetivo: consultar, activar o desactivar una cuenta.
En la parte superior tenemos la opción para filtrar los datos, utilizando el buscador por nombre o por correo electrónico.
Si lo que se quiere es desactivar la cuenta, se quita la selección que tiene el registro dando clic sobre el icono activo, o lo contrario si lo que se quiere es activarla.
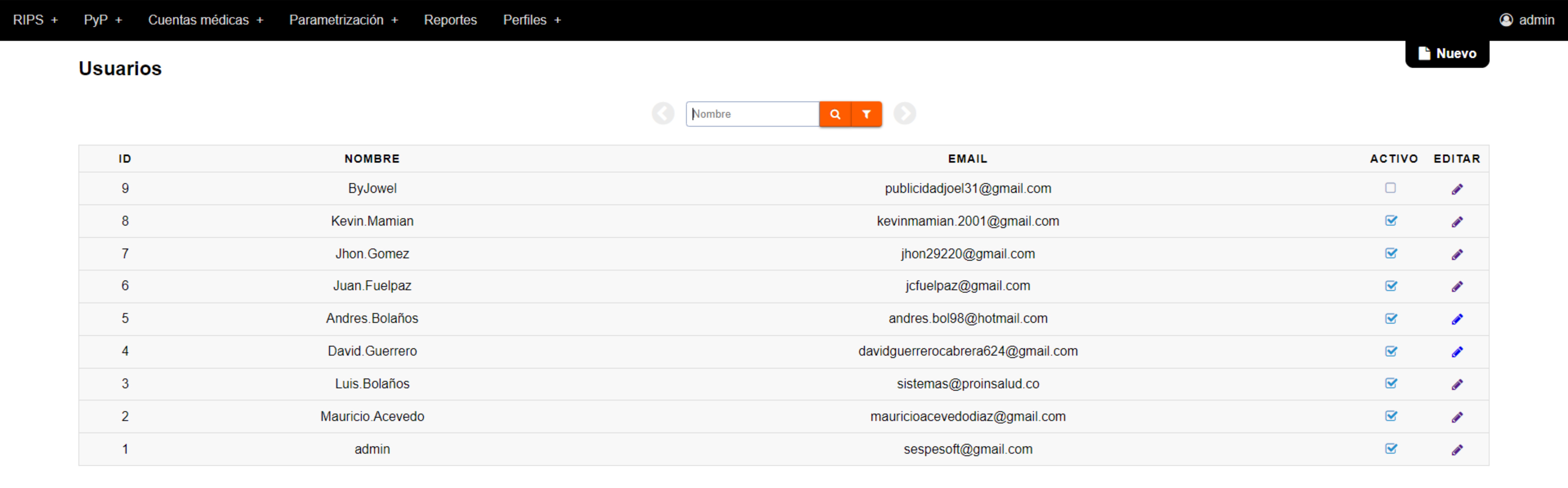
Configuración de la Cuenta
Al poner el cursor sobre la esquina superior derecha donde aparece el nombre de su usuario en este caso admin va a aparecer un menú en el cual vamos a dar clic sobre Configuración de Cuenta

Se nos abrirá una nueva ventana dentro de la cual podremos modificar el correo y cambiar la contraseña introduciendo la nueva, confirmándola y por ultimo digitando la contraseña anterior para poder realizar la acción la ventana es la siguiente
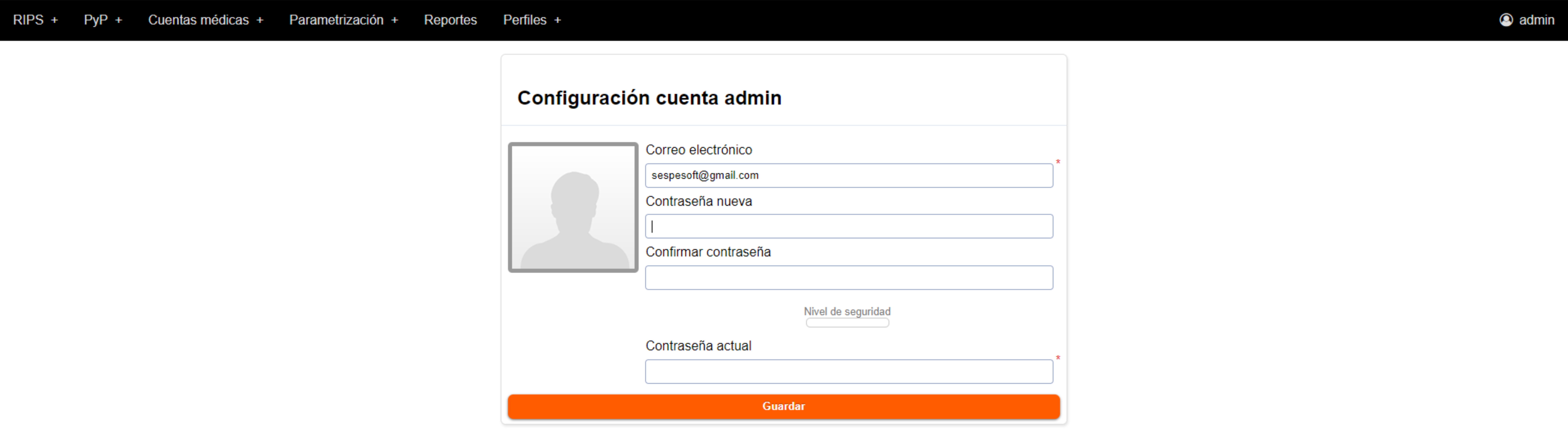
Cerrar Sesión
Para cerrar la sesión del usuario actual debemos dirigirnos a la parte superior derecha del menú en donde saldrá el nombre del usuario actual

En el menú que se despliega nos mostrara tres opciones encontrando de ultima Cerrar Sesión para de esa manera salir.
Reportes

